
Installation eines Unifi Controllers auf der Synology NAS in einem Docker Container. Einfach und schnell gezeigt #TomTuT
Mein Haus ist mit WLAN dank der ↗️ UniFi Access-Points wirklich perfekt ausgeleuchtet. Die Verwaltung klappt per ↗️ Unifi Network Smartphone App super. Möchtest du jedoch mehr aus dem Netzwerk holen, brauchst du eine Verwaltung.
Entweder kaufst du dir den ↗️ *🛒Ubiquiti UniFi Cloud Key, oder du nutzt kostenlos einen Docker Container direkt auf einer ↗️ *🛒Synology NAS.
Solltest du zu all dem mal mehr Informationen wünschen, kannst du dich gerne ↗️ melden.
Weil ich eine Synology NAS seit Jahren besitze und auch so schnell nicht hergebe, nutze ich kostenlos einen Docker Container und das Image von ↗️ Jacobalberty.
Log dich in der ↗️ Web-Oberfläche (Bsp.:https://nas:8443/manage/account/login) deines Unifi Netzwerk-Controllers ein → klick auf das „Zahnrad“ → klick auf „Backup“ → lass die 7 Tage drin und klick auf „Download“
Log dich per Browser in deine Synology NAS ein und öffne „Docker“ bzw. „Container Manager“. Unter „Registrierung“ klickst du das Image „jacobalberty/unif“ an und wählst im Kontextmenü „Dieses Image herunterladen“ aus. PS: es gibt auch eine Alternative unter „Schritt 2 /b“
Log dich per Browser in deine Synology NAS ein und öffne „Docker“ bzw. „Container Manager“. Unter „Image“ siehst du das verfügbare Update und hier klickst du es einfach an.
Unter „Images“ siehst du den Download-Status
Stoppe deinen aktuellen Unifi Container
Wähle „Zurücksetzen“ aus
Drücke „Ja“, um den Container zurückzusetzen.
Starte den Container wieder und warte ein paar Minuten. So kann sich das System in Ruhe hochfahren.
Option A:
Findest du deine gewohnten Informationen, ist erst mal das System mit den bekannten Einstellungen aktualisiert worden. Kontrolliere dann einfach. unter System -> ob eine neue Version korrekt angezeigt wird.
Sind alle Informationen noch vorhanden, hat die Datenübernahme auch geklappt und du scheinst hier fertig zu sein. Glückwunsch.
Option B:
die Version ist korrekt, jedoch sieht es ziemlich „leer“ aus. Deine Einstellungen fehlen hier also komplett. Dann solltest du dein Update wieder einspielen:
Unter „System“ scrollst du nach unten und findest den Punkt „Restore Backup“. Lade dir hier die Datei vom Beginn herunter, oder wähle noch weiter unten (sofern vorhanden) bestehende Backup-Dateien aus.
Die Dateiendung lautet .unf
Neustart mit „Restore“ auswählen
Den Restore einige Minuten abwarten
Der Browser-Tab aktualisiert sich nicht mehr. Nach ein paar Minuten kannst du einen neuen öffnen und das Update bzw. die Wiederherstellung und das Update sollten damit erledigt. sein. Dann siehst du, wie unter Option A beschrieben, deine neue Version.
Kommt es doch noch zu mehr im Bereich Ubiquiti UniFi dann findest du das hier: TomTuT.de/unifi
Fragen? Kommentar schreiben, vielleicht kann ich helfen:

Installation eines Unifi Controllers auf der Synology NAS in einem Docker Container. Einfach und schnell gezeigt #TomTuT
Die Synology NAS Systeme begeistern mich schon seit ein paar Jahren. Die Hardware ist vielleicht gar nicht so einzigartig. Zumal ich die Festplatte letztlich auch von Seagate oder Western Digital kaufe. Doch die Software, die DSM-Konsole, macht die Synology zu einem Schweizer-Taschenmesser. Schau dir meine Videos und Beiträge rund um Synology gerne hier an: ↗ TomTuT.de/synology
Jetzt teilen auf:
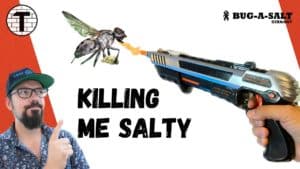


8 Antworten
Hallo Tom
Die Anleitung funktioniert einwandfrei. Danke für die tolle Anleitung!
Liebe Grüsse aus der Schweiz
Lukas
Hey Lukas,
vielen Dank für deine Rückmeldung!
Toll das es geklappt hat.
Gruß
Thomas
Danke auch von meiner Seite her für die genaue und nicht ausschweifende Anleitung.
Hat perfekt funktioniert!
Danke für die Zeit und die Mühe die Du Dir gemacht hast.
Gruss, Stefan
Hallo Stefan,
so starte ich gerne ins neue Jahr. Danke für deine Zeit, diesen lieben Kommentar zu schreiben.
Dein Lob geht runter wie Öl 🙂
dir ein gutes neues Jahr 2024
Gruß
Thomas
Danke auch von mir. Funktioniert tadellos. Eine Frage habe ich noch, die ich aus anderen Quellen nicht beantwortet bekommen habe:
Wenn der Unifi-Controller läuft, fahren dann die Festplatten noch nach 20 Minuten Inaktivität in den Ruhezustand oder sind diese permanent „an“?
Grüße
Udo
Hallo Udo,
schön, dass die Anleitung für dich auch funktioniert hat.
Zu deiner Frage kann ich dir sagen: Ja, die Festplatten werden mit einem Docker Container sehr wahrscheinlich mehr Aktivitäten bekommen als ohne.
Im Prinzip ist das aber davon abhängig, wie intensiv der laufende Container zum Beispiel Logs schreiben möchte. Leider fehlt mir, das Know-How in den Container vom UniFi zu blicken.
Da ich bei mir aber zwischenzeitlich auch eine virtuelle Maschine für meinen „Home-Assistant“ laufen lasse, sind die Festplatten praktisch viel aktiver.
Synology hat übrigens ihre komplette Dokumentation mithilfe von ChatGPT verfügbar gemacht.
So kannst du direkt über das Thema aktiv chatten und bekommst Antworten aus der Hilfe von Synology. Das ist wirklich richtig, richtig gut.
Hier der Link: ↗ https://chatgpt.com/g/g-kJUtA1Muk-synology-gpt
Gruß
Thomas
Hallo Thomas,
ich kam erst heuet wieder zum Updaten. Deine Anleitung ist Super. Wirklich nur durchhangeln. Perfekt. Gerade für mich als „nur“ Nutzer dieses Systems.
Danke das du das gemacht hast.
Schön, dass es bei dir so funktioniert und DANKE für die Zeit, es mir hier in die Kommentare zu schreiben 🙂