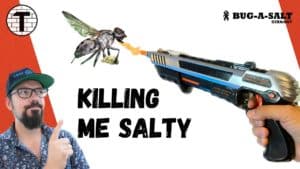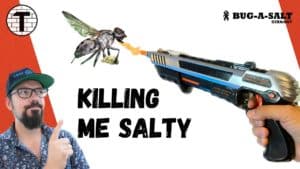

Die folgende Anleitung funktioniert für jedes Label und du benötigst keine zusätzliche Software. Voraussetzung ist, dass du, wie ich, das Betriebssystem von Apple verwendest.
Auf dem MacBook öffnest du ein PDF mit der integrierte „Vorschau-App“. Aus dem PDF markierst du dir den Teil des Etiketts raus und öffnest diesen Rahmen in einer neuen Datei. Dies wird dann perfekt passend auf das Etikett ↗ 🛒*1744907 gedruckt. Ich verwende dazu einen DYMO 4XL Drucker. Es gibt zwischenzeitlich neuere Geräte aber eBay Kleinanzeigen kann hier helfen. Spart auch Geld und ich schätze die Langlebigkeit sehr hoch ein.
Ich arbeite mit dem Betriebssystem von Apple. Ob MacBook oder Mac Mini etc. spielt dabei dann keine Rolle. Natürlich der Label-Drucker von DYMO selbst und das entsprechend große Etikett.
Außerdem benötigst du ein PDF von Amazon (Retourenschein), HERMES, DHL oä. Es ist letztlich egal, welcher Versanddienstleister. Hauptsache du hast ein Etikett, das du drucken möchtest vorliegen. (Zum Testen kannst du meines hier herunterladen » Download PDF )
Das PDF musst du mit der „Vorschau-App“ vom MacBook öffnen. Ganz einfach einen Doppelklick auf das PDF machen.
In der Vorschau-App wählst du dir oben den kleinen Stift aus. Dann verwende das Markierungstool. Markiere jetzt, mit der Maus, ab der Ecke vom Label und ziehe einen Rahmen auf. Hier kannst du sehen, was ich dir gerade beschrieben habe:
Meine Druckstation siehst du hier. Auf dem linken drucke ich meine kleinen Adressaufkleber. Überwiegend verwende ich das für den Versand meiner Aufkleber (» Shop-Link). Der rechte DYMO Drucker ist für die Versandetiketten da. Welche Marke ich mir beim drucken aussuche, habe ich mir extra notiert.
Du hattest in Schritt 2 einen Rahmen ausgewählt und siehst jetzt dein Versandetikett auf dem Bildschirm. Drücke jetzt einfach COMMAND + P damit das Druckmenü sich öffnet.
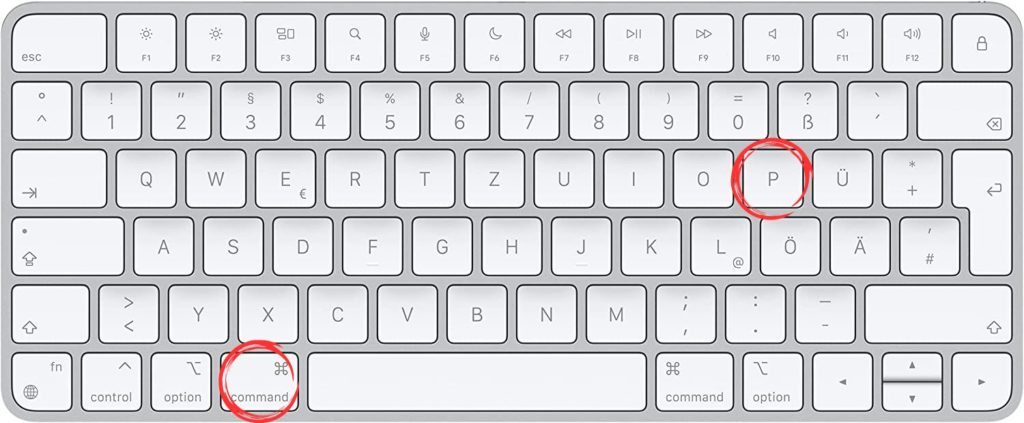
In dem Druckfenster wählst du dir jetzt deinen passenden DYMO Drucker aus. Danach wählst du dir das passende Papier aus. Bei mir ist das die Nummer: ↗ 🛒*1744907, mit dem Format: 104 mm x 159 mm. Bei der Auswahl klappt rechts noch mal mehr auf. Du siehst das in dem unteren Video ganz kurz. Ich wähle aber tatsächlich einfach direkt die Nummer aus. Ich wähle nicht noch Mal extra die weitere Auswahl an. (Im Zweifel einfach selbst ausprobieren)
Du kannst auf diese Weise alle Etiketten ausdrucken. Es hängt einfach immer davon ab, wie du den Rahmen in dem PDF auswählst. Die Papiergröße ist als Etikett perfekt. Die Qualität ist als PDF übrigens perfekt. Machst du das Ganz als Screenshot verlierst du sehr viel Details und der Ausdruck wird weitestgehend unbrauchbar.
Na dann, ich hoffe, das hat dir weitergeholfen. Schreib mir gerne, ob es hilfreich war.
Jetzt teilen auf: